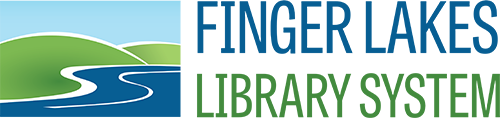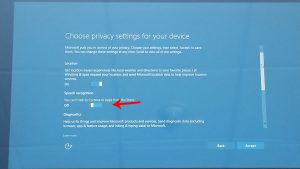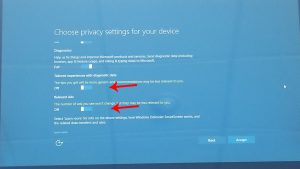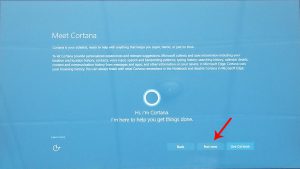Windows 10 Creators Update
Microsoft is releasing an upgrade to Windows 10 called the Creators Update. It will be available through Windows Update and started rolling out on April 11th. As with other big upgrades, it will not be available to all computers at the same time so you may not have seen it applied in your libraries yet.
This upgrade is not as large as last year’s Anniversary Update but it can take a couple of hours to install. There are some new features that come with Creators Update that have their own privacy settings and after the update is applied, you will see a prompt to adjust those settings.
Staff computers should update automatically when it’s their turn for the upgrade. The Creators Update will finish its install when you shut down or reboot your computer and you’ll see the privacy settings the next time you power on or when the computer finishes rebooting.
For public computers, we’re not sure how this update will work if you’re using the Faronics Deep Freeze console to do your Windows updates. Since the Creators Update only applies through Windows Update when the computer is selected, it’s not something we can easily test.
What we’d like to do is have those libraries with Windows 10 public computers run Windows Update manually during your maintenance in June and July, and possibly August. That way you’ll be sure to see the privacy settings prompt when the Creators Update is installed. You’ll also be able to see the progress of the upgrade on the screen. For those of you using Faronics Console for Windows Updates, you know that sometimes updates can take a while and there’s no feedback of the progress which can leave you questioning if updates are actually running or if the computer has run into problems.
After the Creators Update installs, there are two pages of settings that need to be adjusted before the computer is ready to go back into use.
Figure 1 and 2 below show the privacy options for one page, you’ll need to scroll down to see all of the options. “Speech recognition,” “Tailored experiences with diagnostic data,” and “Relevant Ads” should all be turned off by sliding the toggle to the left. Click the Accept button after changing those settings.
The second page is for Cortana. Click the “Not now” button and your computer will continue to boot into Windows.
You should reboot your computer one more time while Deep Freeze is still Thawed. If it boots up cleanly without any more messages that Windows Updates are being applied, you can set Deep Freeze to reboot Frozen and then put the computer into use for the public.