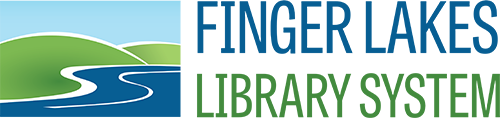Data Backup
File Locations
Starting in Windows 7, Microsoft introduced Libraries which includes folders named Documents, Music, Pictures, and Videos as default locations for those types of files to be stored. Windows 10 dropped the word Libraries in favor of This PC, but still has the four data folders.
Applications like Microsoft Office and Windows programs like Notepad, Wordpad, or Paint will prompt to save to the Libraries folders by default. Many other third party applications will also use them by default when choosing to save a document. Even if an application doesn’t access those folders by default when saving, you can always navigate to them to keep your data in a location that’s convenient for backups.
If you’re running an application that saves to its own database, like QuickBooks, the application will usually have its own backup option within the program. QuickBooks, for example, has a backup feature to export your company file. That can be saved to the Documents folder for backup or saved directly to an external device.
When downloading files using a web browser, the Downloads folder is used by default. It’s not recommended to permanently store files in the Downloads folder. If you need to keep something, move it to an appropriate folder in Libraries/This PC or delete it when it’s no longer needed.
It’s not recommended to permanently store data on the Windows Desktop. If you want an icon on the desktop for certain files, a shortcut can be added. Use Windows File Explorer to navigate to a file, or group of files, stored in a Libraries/This PC folder. Right-click on a file, hover your mouse cursor over “Send to,” and then click on “Desktop (create shortcut).” A shortcut to the document(s) will now be on your Desktop but the file will be stored in the appropriate folder in Libraries/This PC where it can be easily backed up.
Backup Storage
There are many options for backing up your data. They range from simply copying files or folders to a flash drive to storing documents on a Network Attached Storage (NAS) device that has redundant hard drives to keep data safe. There are several online backup options as well, which give the added security of having your data saved outside of the library in case of catastrophic damage that could occur to both your computer and backup media.
The options listed below are examples and not a comprehensive list of options for storing backups. Some options have size limits for how much data they can hold while others scale, usually with increased price, to meet the need of your organization.
- CD/DVD ( 650MB/4.7GB)
- Flash drive (128GB*)
- External hard drive (up to 4TB)
- Network Attached Storage (NAS)
- Cloud
- Free**
- Dropbox (2GB)
- Google Drive (15GB)
- OneDrive (5GB)
- Paid
- Acronis True Image (250GB)
- Backblaze (Unlimted)
- Carbonite (Unlimited)
- IDrive (2TB)
- Free**
A library with a small staff that may only generate a few hundred megabytes of data per year could back up one or more computers with a couple of flash drives and free software. An external hard drive, such as a Western Digital My Passport, with 1TB of storage and included backup software is under $60. In many libraries, that amount of storage would accommodate multiple computers for several years.
Network Attached Storage is a good solution for libraries with a large staff, especially if they generate a lot of documents. Staff computers can be set to store their documents on the NAS device rather than individual computers. A NAS device can be configured with multiple hard drives to create redundancy so that the failure of one wouldn’t lose any data. It also creates one storage area that can be backed up rather than needing software or external drives for multiple computers. For example, all documents could be stored on one NAS device that then uses a backup service such as Carbonite, with one subscription, to save data offsite for added protection.
Backup Software
As mentioned, backing up your data can be as simple as selecting files and copying them to removable media such as a flash drive. There are also tools that can be used to schedule backups that won’t require interaction.
Microsoft offers a free tool called Synctoy that allows you to synchronize folders. You can sync to flash drives, external hard drives or to network drives. The software can be run manually or scheduled in Windows to run automatically.
The online premium backup services include scheduling software as do some external hard drives, such as the Western Digital My Passport.
There are also backup software packages that can be purchased independently of an online service or with a drive. The premium software packages offer more robust features besides backing up just data, some can be used to take full images of a hard drive both as a backup solution and as a method to migrate to a new computer.
Some of the premium software packages are licensed to one computer so if you have multiple computers to back up, you may need multiple copies. What you want to back up, how often, how many computers, and the destination can all inform your software decision.
Considerations
We mentioned QuickBooks as one type of software that may store its data in a database and would need some consideration when creating a backup plan. Web browsers are another, when it comes to backing up bookmarks. All of the modern browsers have the ability to export favorites to a file that’s portable and can be backed up.
Google Chrome, Firefox, and Microsoft Edge all offer online backup and sync capabilities as well. You would need to sign up for an account for each browser as they’re separate products. But once set up, logging into your account on other computers, or a new computer if one is replaced, allows you to access your favorites.
The CNS department recommends having a backup plan for your data. We can help recommend a plan for your library based on size and complexity and what your budget will allow.
Notes:
* There are flash drives available that hold more than 128GB but they’re limited and very expensive.
** The cloud storage providers offer both free and premium accounts. The storage listed is for the free accounts.